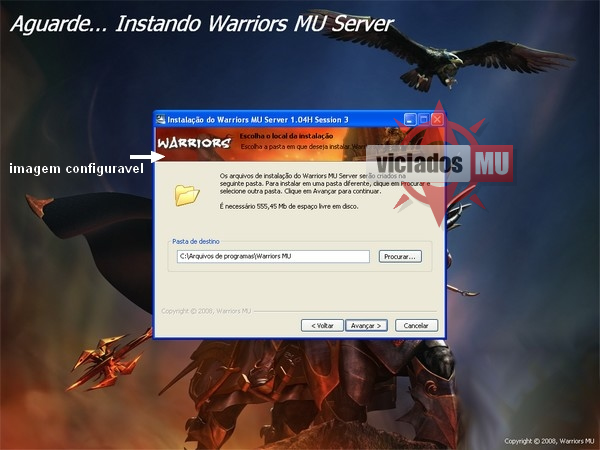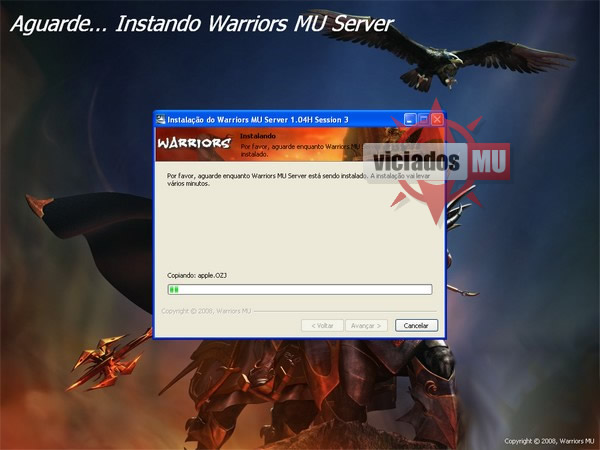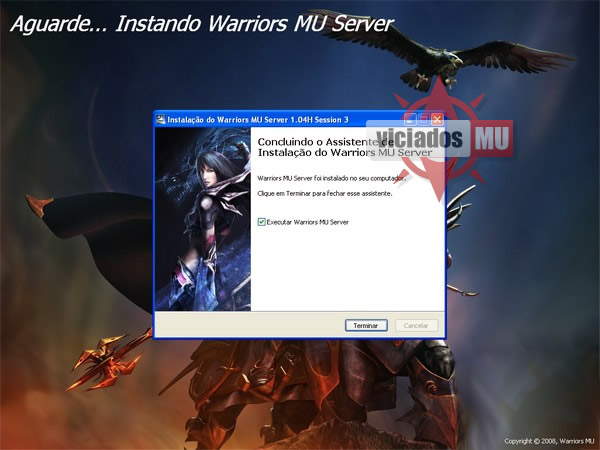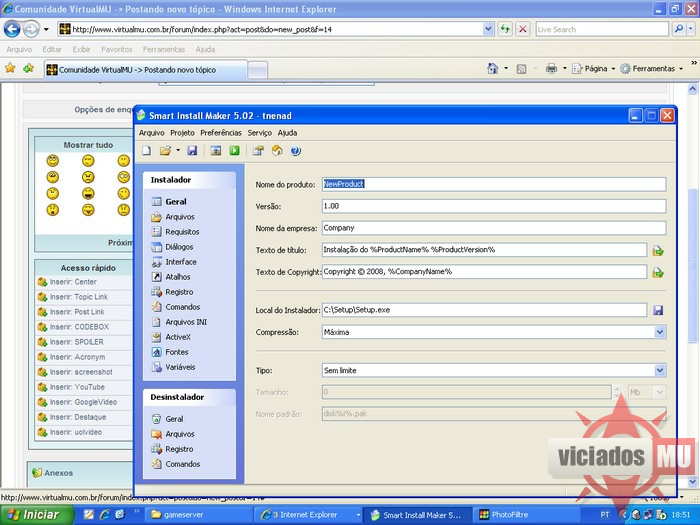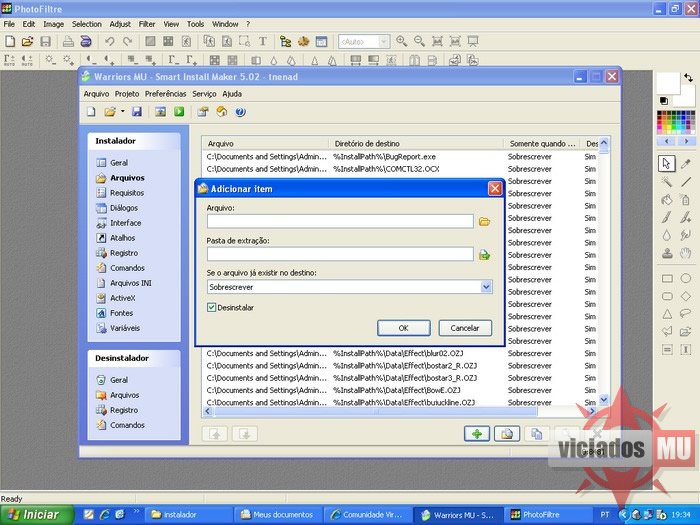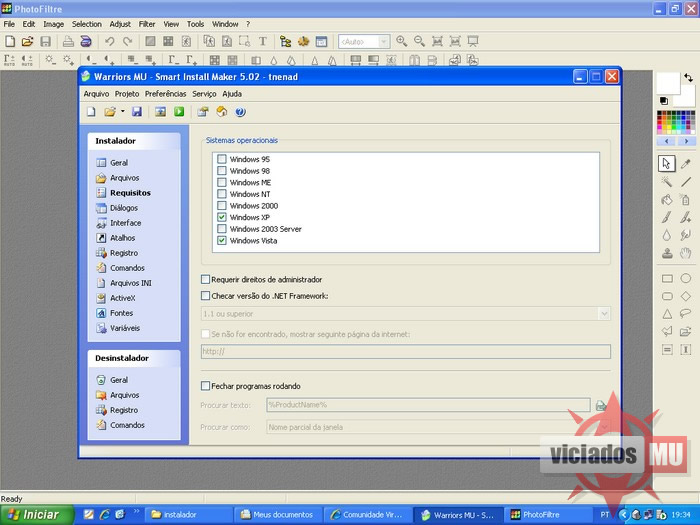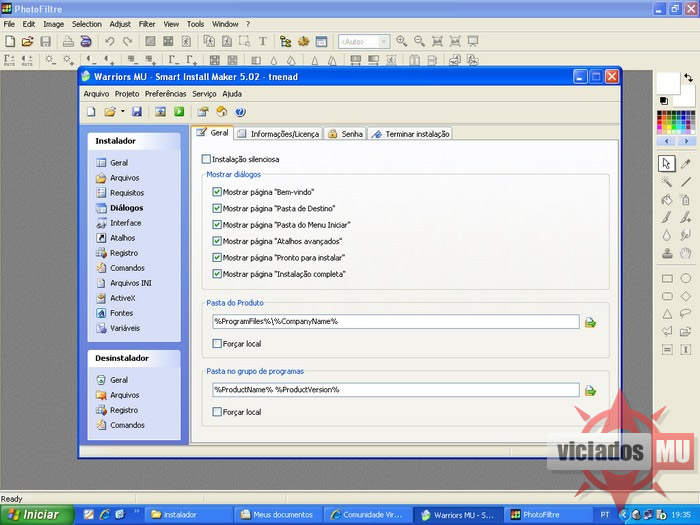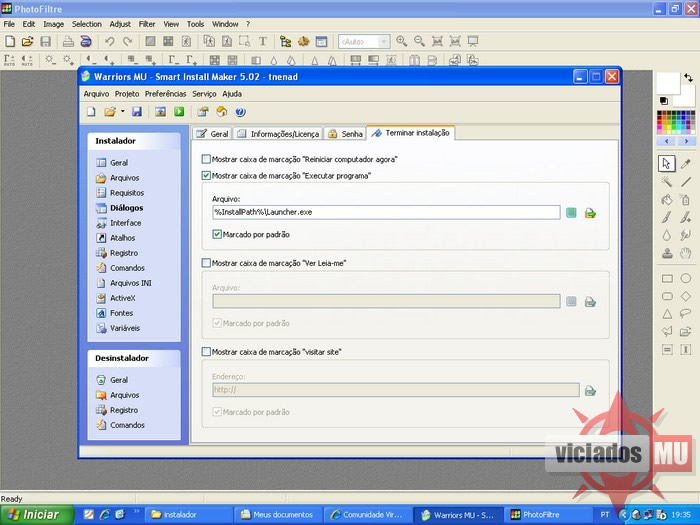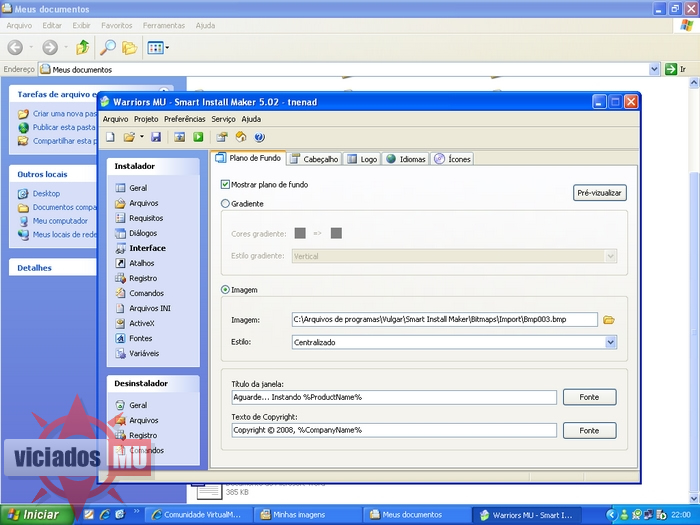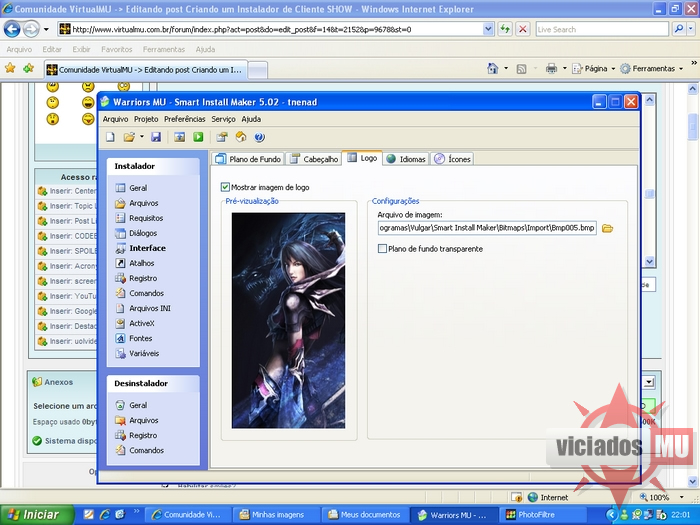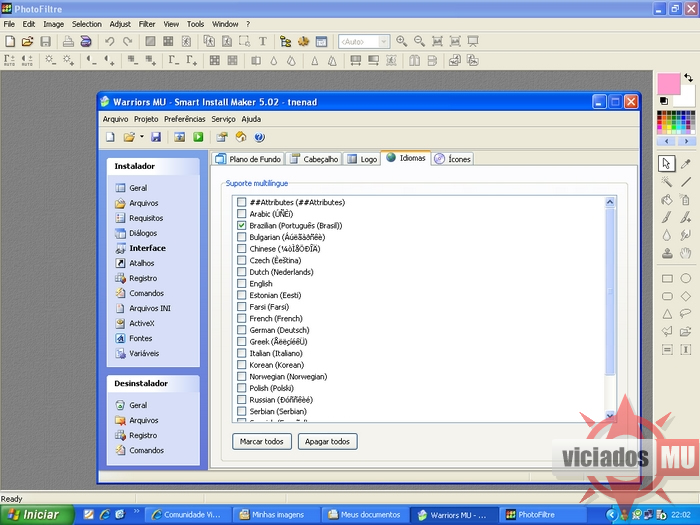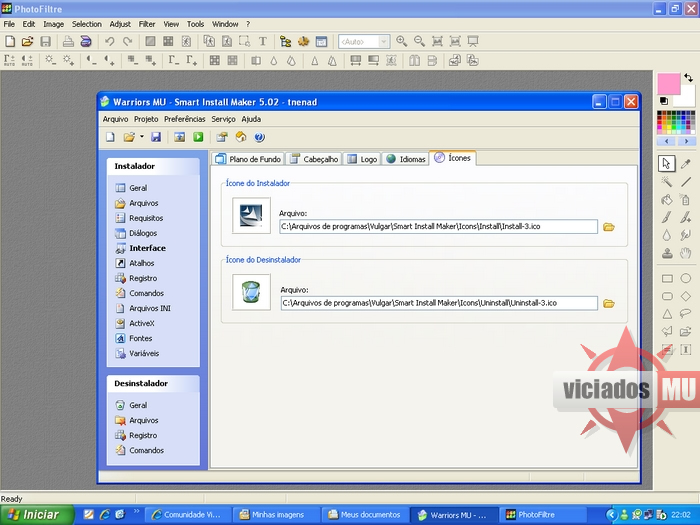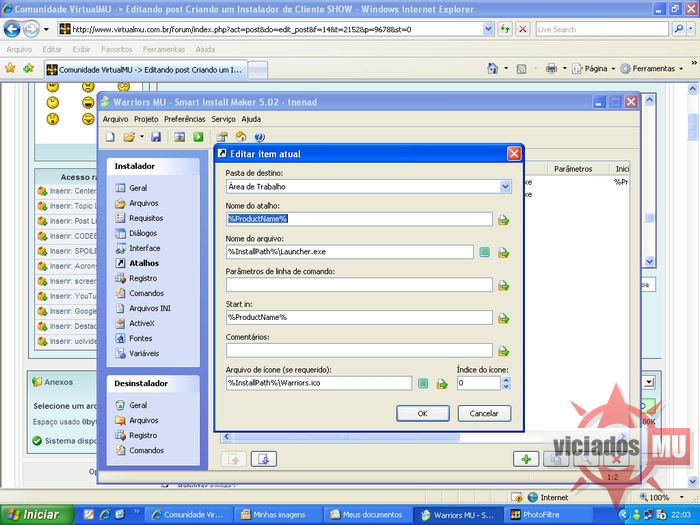Criar um Instalador
Logo abaixo estão as imagens de como irá ficar o instalador.
Imagem 1: Aqui e a primeira parte do instalador quando o usuario clicar no executavel.
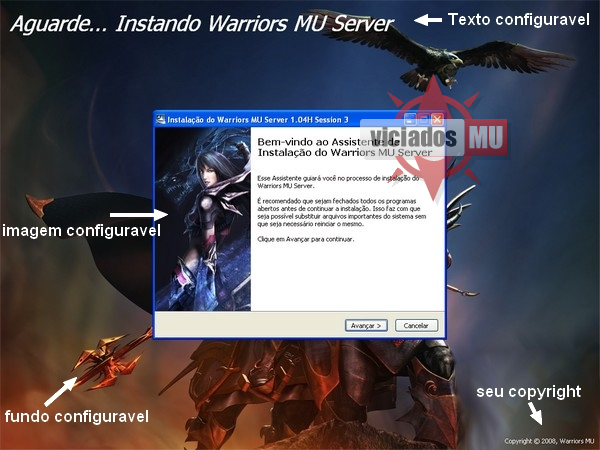
Dá pra notar na imagem que tudopode ser modificado, textos, imagens e até COPYRIGHT.
Imagem 2: Agora temos a segunda parte do instalador, onde o cliente escolhe o local de install.
Tem um local onde você pode configurar mais uma imagem.
Imagem 3: Nessa parte damos as opções de atalhos para nosso cliente assim que terminar a instalação.
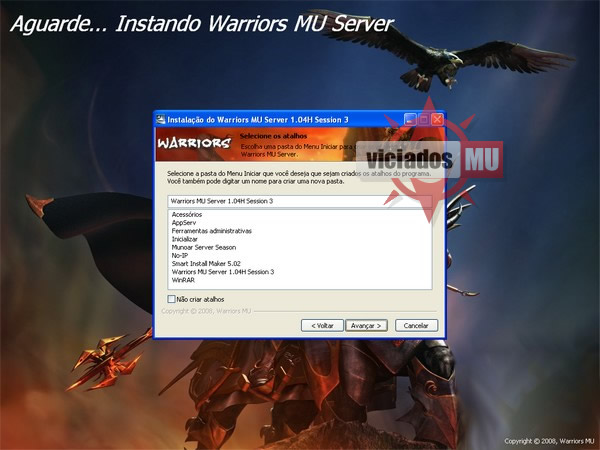
O cliente pode escolher se quer instalar os atalhos ou não.
Imagem 4: Nessa imagem é a instalação dos componentes.
Imagem 5: Finalização do instalador, com a opção de já executar o jogo assim que terminar.
Agora como cria-lo:
Clique aqui para baixar o programa : Smart Install Maker 5.02
Instale normalmente sem nenhuma complicação
Após ter instalado vamos fazer nosso instalador.
- Passo 1
O programa vem em versão Trial, então vamos deixá-lo completo ok.
Execute o programa e vai na aba Preferences e Language, mude para Portugues (Brasil).
Agora vá ate a aba AJUDA e depois DIGITAR CHAVE DE REGISTRO.
Basta digitar igual esta em baixo e depois dar ok.
Nome de usuário: tnenad
Chave de Licença: KVZEC-0U5WH-2RZRB-4OVM4-DRPFL
Nome de usuário: Giveawayoftheday
Chave de Licença: PPZGP-T8SEI-AVWF4-GQRQ3-RAPBF
Bom Vamos Lá.
Ao Abrir o programa você terá uma janela como está.
Na Lateral em INSTALADOR vai conter as seguintes funções.
-Geral
-Arquivos
-Requisitos
-Dialogos
-Interface
-Atalhos
-Registro
-Comandos
-Arquivos INI
-ActiveX
-Fontes
-Variaveis
Na parte de DESINSTALADOR
-Geral
-Arquivos
-Registro
-Comandos.
Quando você abre o programa automaticamente você está na guia GERAL
e ao lado como vista na figura acima você fará as seguintes configurações.
Nome do Produto: (O NOME DO SEU MU, COMO NA IMAGEM O É WARRIORS MU)
Versão: (Ex: 1.04 Session 3)
Nome da Empresa: (Nome do seu MU)
Texto de Titulo: Esse texto de Título é aquele mostrado na primeira
imagem acima de exemplo na janelinha.
(INSTALANDO WARRIOS MU SERVER 1.04H SESSION 3).
Onde estiver %ProductName% %ProductVersion% não remove.
Acho que nessa parte não tem o que modificar. deixe como está fica mais profissional.
Copyright: Aqui pode mudar o ano e adcionar algum texto também,
mais lembre-se onde estiver com codigos não mude.
Local do Instalador: Aqui você selecione onde vai ser salvo seu arquivo instalador
assim que você terminar ele.
Compressão: Aqui modifique o metodo de compressão.
EX: se seu arquivo do cliente estiver 575mb e você selecionar Maxima. o seu arquivo
instalador vai ficar com uns 399mb, mais vai demorar mais para realizar a criação do
instalador creio que mais de 1 hora dependendo da máquina. Eu escolho sempre a normal,
pois em torno de 5 minutos meu instalador fica pronto, e exemplificando, um arquivo de 575mb
com compressão normal vai ficar um 419mb dependendo.
No metodo rápido, nao há compressão, se o arquivo estiver com 575mb seu instalador apos ter
concluido também vai ficar com o mesmo tamanho porem a criação dele chega em torno de 1 minuto.
Na parte de Tipo sempre deixe sem limite pra nao ocasionar problemas ok?
Ok agora vamos selecionar os arquivos que fara parte do nosso instalador.
Imagem da guia arquivos
Clique na aba ARQUIVOS e em baixo selecione o SINAL DE MAIS.
Irá abri uma caixa e em arquivo, selecione todos os arquivos e pastas que contem o seu cliente mu.
Em PASTA DE EXTRAÇÃO selecione a váriavel %PRODUCTNAME%, com isso a pasta dentro
de arquivos e programas se chamará o nome do seu server exemplo Arquivos de Programas/WarriosMU
Depois disso dê um OK. deixa marcado o tipo SOBREESCREVER.
Feito isso vamos agora para a aba REQUISITOS
Imagem da aba.
Nesta parte vamos somente selecionar em qual sistema operacional o seu game pode ser executavel.
caso o seu cliente instalar em outro so que não seja o seu que vc selecionou, ele nao instalará.
Feito isso vai até a aba DIALOGOS.
Deixe marcado todas as opções.
Em Pasta do Produto: coloque as variaveis: %ProgramFiles%%CompanyName%
(isso vai criar uma pasta em arquivos e programas com o nome do seu server).
Em Pasta no grupo de programas: coloque as variaveis %ProductName% %ProductVersion%
(isso vai criar uma pasta no menu iniciar todos os programas).
Agora em cima você verá as seguintes opções nessa mesma aba DIALOGOS. }
Tem lá GERAL / INFORMAÇÕES DE LICENÇA/ SENHA / TERMINAR INSTALAÇÃO.
Aconselho ir somente em terminar instalação e selecionar o arquivo que será executado quando o cliente
terminar de instalar o produto.
No caso coloque o executavel do seu Laucher.
Entao nessa aba Terminar instalçao marque a caixa
(MOSTRAR CAIXA DE MARCAÇÃO: EXECUTAR PROGRAMA)
A SEGUIR NA LINHA ABAIXO COLOQUE A SEGUINTE VARIAVEL.
%InstallPath%Launcher.exe (OBS: LAUNCHER.EXE, É MEU EXEMPLO,
CASO O SEU LAUNCHER TENHA OUTRO NOME COLOCA-LO OU SELECIONE
ELE NO PRIMEIRO ICONE SEM SER A PASTA AMARELA COM A SETINHA)
MARQUE TAMBéM A CAIXA ABAIXO (MARCADO POR PADRÃO).
Agora vamos configurar as imagens que vão conter em nosso executavel.
Vá até a guia INTERFACE:
Na guia INTERFACE tem os seguintes tópicos:
PLANO DE FUNDO / CABEÇALHO / LOGO / IDIOMAS / ÍCONES
Vamos colocar primeiro nosso plano de fundo:
No Tópico PLANO DE FUNDO, selecione a caixa MOSTRAR PLANO DE FUNDO.
Abaixo em vez de gradiente selecione IMAGEM.
VÁ ATE O SEU PC E SELECIONE A IMAGEM QUE VC QUER COLOCAR DE PLANO DE FUNDO.
EM ESTILO COLOQUE CENTRALIZADO.
NO TITULO DA JANELA SEGUE O EXEMPLO DA PRIMEIRA IMAGEM LÁ NO TÓPICO
(AGUARDE... INSTALANDO WARRIORS MU SERVER) nessa parte crie a frase que deseja e
coloque a variavel: %ProductName%.
EX: Inicio da Instalação do %ProductName% que significa o nome do seu MU cliente.
Em Texto Copyright mude da forma que quiser obdecendo as variavéis
EX: Copyright © 2008, %CompanyName%
Imagem dessa parte do tuto Abaixo.
Agora vamos no tópico CABEÇALHO.
Nessa parte vc tera uma pre visualização da imagem que vai ficar no cabeçalho do seu install.
Dica: USE O PRINT SCREEN DO SEU TECLADO PARA COPIAR A IMAGEM DO TAMANHO
CORRETO E COM UM EDITOR DE IMAGEM CRIE A IMAGEM QUE DESEJA.
PARA DEIXA-LÁ POSICIONADA CORRETAMENTE BASTA POSICIONAR O
MOUSE EM CIMA DA IMAGEM CLICAR E IR ARRASTANDO.
SELECIONE A CAIXA MOSTRAR IMAGEM DO CABEÇALHO.
DEPOIS PROCURE A IMAGEM QUE VC CRIOU NO SEU PC E ADCIONE.
DICA: DEIXE DESMARCADA A OPÇÃO FUNDO TRANSPARENTE E FUNDO COM EFEITO GRADIENTE OK?
Imagem da dica.
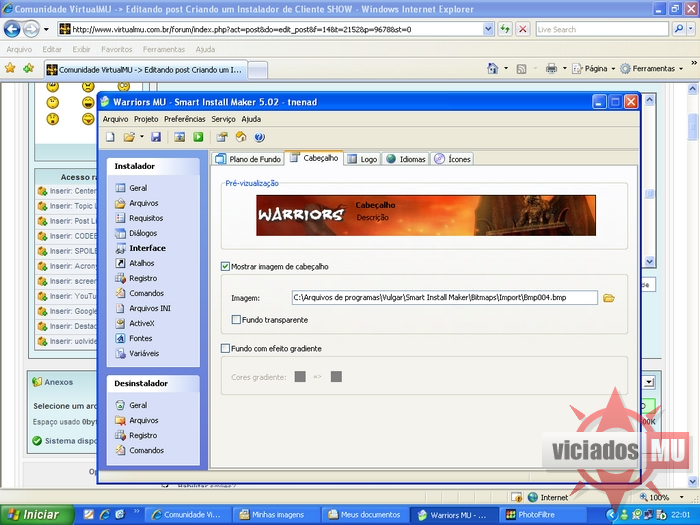
Essa logo é a imagem que vai na lateral do nosso install, ou seja na segunda imagem do tutorial você verá a Summoner. Então agora vamos mexer naquela imagem.
Clique no tópico LOGO. Nessa parte você pode inserir tanto uma imagem qualquer quanto a logo do seu MU, no meu caso coloquei uma imagem e não minha logo.
MARQUE A OPÇÃO MOSTRAR IMAGEM DE LOGO
DO LADO SELECIONE A IMAGEM QUE DESEJA COLOCAR.
LEMBRANDO DA DICA DO PRINT SCREEN PARA DEIXAR A IMAGEM DO MESMO TAMANHO.
DEIXE DESMARCADO A CAIXA PLANO DE FUNDO TRANSPARENTE.
Imagem da dica acima.
Agora vamos para o tópico IDIOMA, no qual iremos colocar a linguagem disponével em nosso instalador.
eu selecionei somente português, mas vocês podem colocar em qualquer lingua que quiserem.
Imagem
Em ÍCONES você ira selecionar os icones do seu Install e Uninstall
DICA: DENTRO DA PASTA DO PROGRAMA SMART INSTALL MAKER TEM VÁRIOS MODELOS.
AGORA BASTA SELECIONAR O MODELO DE CADA IMAGEM EM SEU PC E PRONTO.
Imagem
Agora na lateral clique na guia ATALHOS.
NESSA PARTE VOCÊ IRÁ SELECIONAR OS LOCAIS NO QUAL VOCÊ QUER QUE O PROGRAMA CRIE OS ATALHOS.
NESSE TUTO VOU COLOCAR DUAS FORMAS.
1- NO MENU INICIAR/ TODOS OS PROGRAMAS
2- ICONE NA AREA DE TRABALHO.
APÓS TER CLICADO NA GUIA ATALHOS, CLIQUE NA SETINHA DE MAIS LOGO ABAIXO NO PROGRAMA.
VAMOS CRIAR PRIMEIRO O ICONE NA AREA DE TRABALHO.
DICA: PARA CRIAR SEU ICONE ABRA O PAINT E CRIE UMA IMAGEM COM AS SEGUINTES MEDIDAS 72X69
CRIADA A IMAGEM VOCÊ DEVERÁ SALVAR ELA COM A EXTENSÃO .ICO QUE NO PAINT É POSSIVEL SALVAR.
OK SALVE A IMAGEM DO SEU ICONE DENTRO DO SEU CLIENTE MU E DEPOIS ADCIONE ELE TAMBEM NA GUIA DOS ARQUIVOS JUNTOS COM OS OUTROS.
VAMOS CRIAR O ATALHO AGORA NA AREA DE TRABALHO:
CLIQUE NO SINAL DE MAIS.
EM PASTA DE DESTINO SELECIONE: AREA DE TRABALHO
EM NOME DO ATALHO VC VAI COLOCAR A VARIAVEL: %ProductName%
EM NOME DO ARQUIVO VC DEVE SELECIONAR O ARQUIVO QUE VAI EXECUTAR O JOGO, NO MEU CASO A VARIAVEL É: %InstallPath%Launcher.exe
EM PARAMETROS DA LINHA DE COMANDO NÃO PRECISA COLOCAR NADA.
EM START IN COLOQUE A VARIAVEL: %ProductName%
AGORA EM ARQUIVO DE ICONE SELECIONE O ICONE QUE VC CRIOU, LEMBRA? NO MEU CASO A VARIAVEL É: %InstallPath%Warriors.ico
AGORA EM INDICE DO ICONE DEIXE MARCADO ZERO.
AGORA É SO CLICAR EM OK E PRONTO UM ATALHO JÁ ESTA PRONTO.
AGORA CRIANDO ATALHO NO MENU INICIAR.
PASTA DE DESTINO SELECIONE: GRUPO DE PROGRAMAS
O RESTO DAS CONFIGURAÇÕES SERÁ AS MESMAS DE CIMA, FEITO ISSO DE UM OK.
AGORA NA PARTE DE REGISTRO / COMANDOS / ARQUIVOS INI / ACTIVEX / FONTES E VARIAVEIS
BOM AGORA VAMOS FAZER O DESINSTALADOR DO NOSSO CLIENTE OK?
AGORA NA GUIA DESINSTALADOR DO LADO ESQUERDO DO NOSSO PROGRAMA CLIQUE NA GUIA GERAL.
SELECIONE PERMITIR DESINSTALAÇÃO.
NOME PERSONALIZADO NO ADCIONAR E REMOVER PROGRAMAS:
VARIAVEL: %ProductName% %ProductVersion%
TITULO DA DESINSTALAÇÃO: COLOQUE DO JEITO QUE VC QUISER OBEDECENDO AS VARIAVEIS: %ProductName% %ProductVersion%
NOME DE ARQUIVO DO DESINSTALADOR:
USE A VARIAVEL: %InstallPath%Uninstall.exe
NOME DE ARQUIVO DO ARQUIVO DE LOG DO DESINSTALADOR:
USE A VARIAVEL: %InstallPath%Uninstall.ini
AS OUTRAS CAIXAS DE SELECÕES ABAIXO DEIXA DESMARCADAS SE QUISEREM.
NA GUIA DESINSTALADORES SELECIONE AGORA ARQUIVOS.
NESSA PARTE VC VAI ADCIONAR OS ARQUIVOS QUE O PROGRAMA IRA REMOVER.
CLIQUE NO SINAL DE MAIS ABAIXO.
SELECIONE EM O QUE APAGAR: PASTA COM ARQUIVOS
EM NOME DO DIRETORIO COLOQUE: %InstallPath%warriors
LEMBRANDO QUE warriors É A MINHA PASTA, CONFIGURE CONFORME A SUA.
DE UM OK E PRONTO.
É ISSO DAI PESSOAL AGORA O NOSSO INSTALADOR ESTA TOTALMENTE CONFIGURADO.
BASTA CLICAR NO SINAL VERDE EM FORMA DE PLAY LOGO ACIMA NO CABEÇALHO DO PROGRAMA E INICIAR A CRIAÇÃO DO NOSSO INSTALL.
APOS TERMINAR ABRA O DIRETORIO QUE VOCÊ SELECIONOU PARA SALVAR O ARQUIVO LEMBRA?
FAÇA UM TESTE E INSTALE ELE NO SEU PC